| プロファイルチェック用画像 | |||
 |
 |
 |
 |
| ProPhoto RGB | Adobe RGB | sRGB | MacBook LCD |
| プロファイルチェック用画像 | |||
 |
 |
 |
 |
| ProPhoto RGB | Adobe RGB | sRGB | MacBook LCD |
 |
 |
| プロファイル対応ブラウザで見たとき | プロファイル未対応ブラウザで見たとき |
| 元画像の色空間 たとえば Adobe RGB |
→ |
プロファイル接続空間 XYZ or L*a*b* |
→ |
出力先の色空間 sRGB, CMYK など |
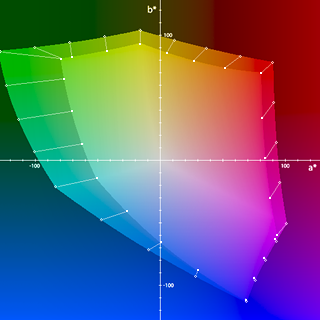 |
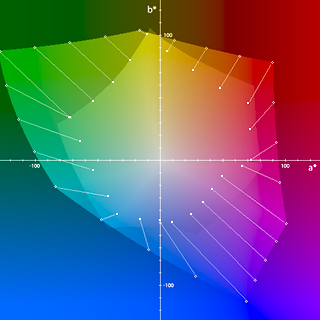 |
| Lab 空間で見たカラーマネージメントの例 Adobe RGB → sRGB 色域内の色はそのまま保持され, 色域外の色は色域内の近似色になる (薄い丸→白点) |
Lab 空間で見たカラーマネージメント
の例 Adobe RGB → CMYK 色域外の色は色域内の近似色になる (薄い丸→白点) |
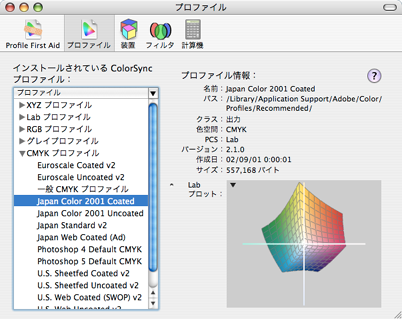 |
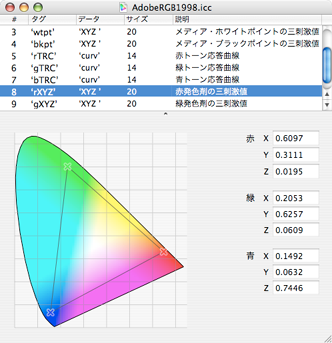 |
| ColorSync ユーティリティの画面 インストールされているプロファイルが確認できる |
左の画面で各プロファイルを開くと詳細が表示される これは Adobe RGB (1998) のプロファイルの例 |
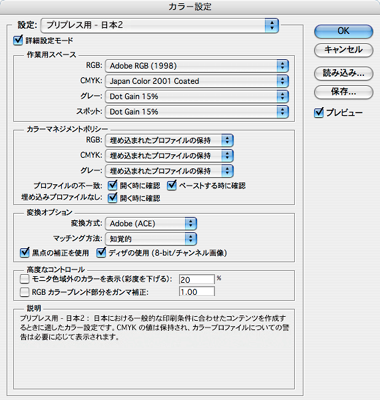 右図の設定では,作業用の RGB 空間として Adobe RGB が仮定されている。Adobe RGB
は印刷物を扱うときの標準的な色空間で,この設定を生かすには広色域のディスプレイが必要だ。
通常のディスプレイを使っているときは,色が sRGB
に変換されて表示されるので,色域外の色が近似色になってしまう。
そのため,すべての色を画面で確認するというわけにはいかないが,いちおう
Adobe RGB の画像を編集することはできる。
もし,おもにウェブ画像を編集するのであれば,sRGB
に設定するほうがよいだろう。
ウェブでは,プロファイルに未対応の環境でも色が正しく見えるよう,sRGB
の画像を使うのが一般的であるからだ。
右図の設定では,作業用の RGB 空間として Adobe RGB が仮定されている。Adobe RGB
は印刷物を扱うときの標準的な色空間で,この設定を生かすには広色域のディスプレイが必要だ。
通常のディスプレイを使っているときは,色が sRGB
に変換されて表示されるので,色域外の色が近似色になってしまう。
そのため,すべての色を画面で確認するというわけにはいかないが,いちおう
Adobe RGB の画像を編集することはできる。
もし,おもにウェブ画像を編集するのであれば,sRGB
に設定するほうがよいだろう。
ウェブでは,プロファイルに未対応の環境でも色が正しく見えるよう,sRGB
の画像を使うのが一般的であるからだ。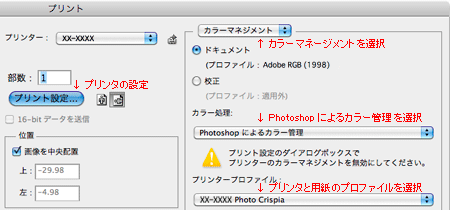 Photoshop (他の Adobe 製品も) では,プリントするときにカラーマネージメントをプリンタドライバに任せるか,アプリケーション側で行うかを選ぶことができる。
プリント画面の「出力」を「カラーマネージメント」に切り替えると「カラー処理」欄があるので,そこで「プリンタによるカラー管理」か「Photoshop によるカラー管理」を指定すればよい (右図)。
Photoshop (他の Adobe 製品も) では,プリントするときにカラーマネージメントをプリンタドライバに任せるか,アプリケーション側で行うかを選ぶことができる。
プリント画面の「出力」を「カラーマネージメント」に切り替えると「カラー処理」欄があるので,そこで「プリンタによるカラー管理」か「Photoshop によるカラー管理」を指定すればよい (右図)。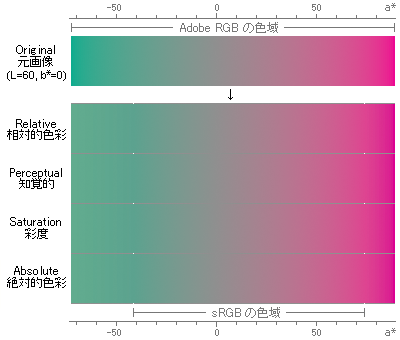 |
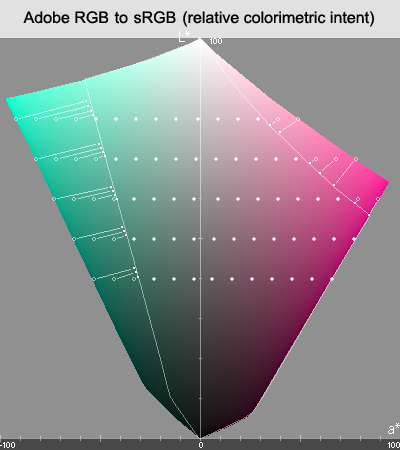 |
| プロファイル変換の例 (Adobe RGB → sRGB) 白い点は変換先の色域境界を表す |
プロファイル変換の例 (Adobe
RGB → sRGB) Lab 色空間の断面図 (縦 L*, 横 a*) で見たときの色の変換を示す |
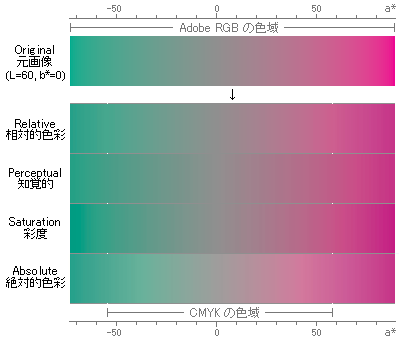 |
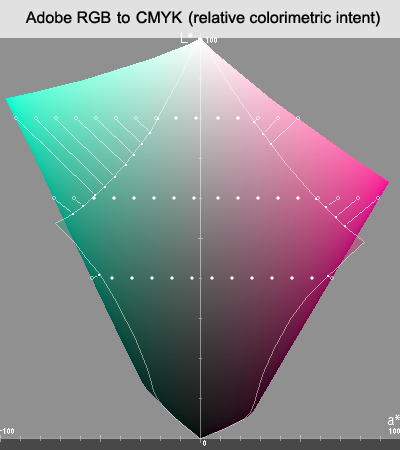 |
| プロファイル変換の例 (Adobe RGB → CMYK) 白い点は変換先の色域境界を表す |
プロファイル変換の例 (Adobe
RGB → CMYK) 「相対的な色域を維持」 |
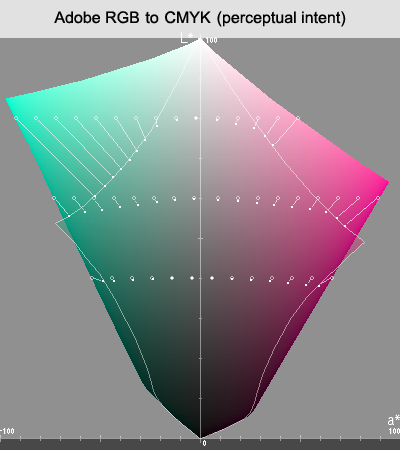 |
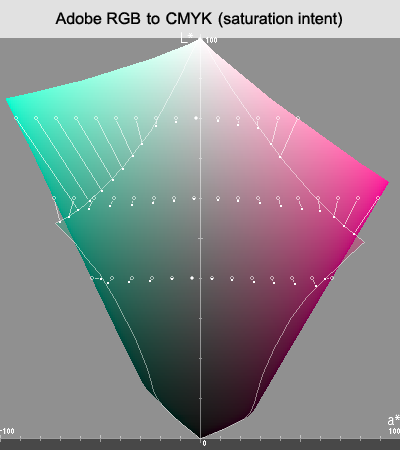 |
| プロファイル変換の例 (Adobe RGB → CMYK) 「知覚的」 |
プロファイル変換の例 (Adobe RGB → CMYK) 「彩度」 |
 印刷所が RGB の写真原稿を受け付けてくれるときは,プロファイルの埋め込まれた原稿 (写真の保存形式は EPS が一般的)
を渡すだけで,あとのプロファイル変換は印刷所に任せればよい。いっぽう,CMYK の印刷原稿を要求されるときは CMYK
へのプロファイル変換が必要になる。
また,Illustrator などの印刷原稿では CMYK 色空間を使うのがふつうなので,配置する写真は CMYK に変換したものがよい。
印刷所が RGB の写真原稿を受け付けてくれるときは,プロファイルの埋め込まれた原稿 (写真の保存形式は EPS が一般的)
を渡すだけで,あとのプロファイル変換は印刷所に任せればよい。いっぽう,CMYK の印刷原稿を要求されるときは CMYK
へのプロファイル変換が必要になる。
また,Illustrator などの印刷原稿では CMYK 色空間を使うのがふつうなので,配置する写真は CMYK に変換したものがよい。