| Images for profile check | |||
 |
 |
 |
 |
| ProPhoto RGB | Adobe RGB | sRGB | MacBook LCD |
| Images for profile check | |||
 |
 |
 |
 |
| ProPhoto RGB | Adobe RGB | sRGB | MacBook LCD |
 |
 |
| When viewed with a profile compatible browser | When viewed with a profile incompatible browser |
| original color space e.g. Adobe RGB |
→ |
profile connection space XYZ or L*a*b* |
→ |
destination color space sRGB, CMY , etc. |
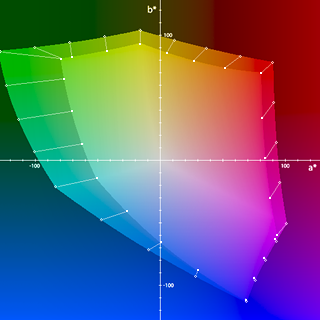 |
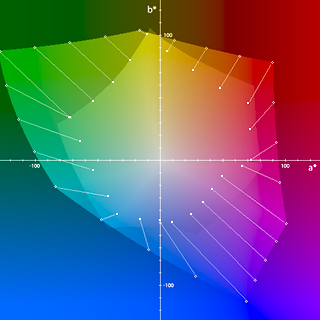 |
| Example of color management in Lab space: Adobe RGB → sRGB. Colors within the destination gamut remain unchanged, but colors outside the destination are replaced with colors inside the destination (light circle → white point) |
Example of color management in Lab space: Adobe RGB → CMYK. Colors outside the destination gamut are replaced with colors inside the destination (light circle → white point) |
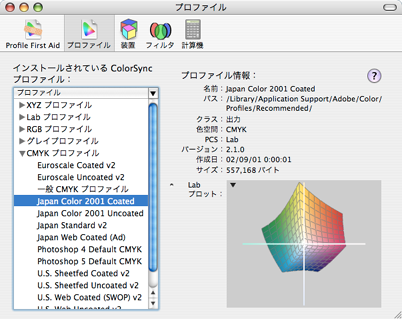 |
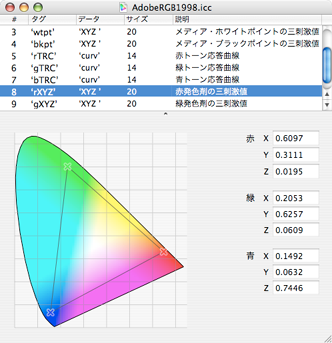 |
| ColorSync Utility. We can check installed profiles |
Details are displayed when opening the profile. This is the profile of Adobe RGB (1998). |
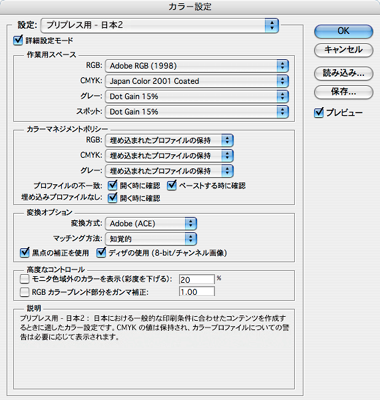 In the settings on the right, Adobe RGB is assumed as the working color space.
Adobe RGB is the standard color space when dealing with printed material, and a wide color gamut display is required to take advantage of this setting.
When editing an Adobe RGB image on a normal display, color space is converted to sRGB, so colors outside the sRGB gamut must be substituted with approximate colors.
If you use Photoshop mainly to edit web images, you may want to set the working color space to sRGB.
This is because sRGB images are usually used on the web so that colors look correct even in the environment that does not support color profiles.
In the settings on the right, Adobe RGB is assumed as the working color space.
Adobe RGB is the standard color space when dealing with printed material, and a wide color gamut display is required to take advantage of this setting.
When editing an Adobe RGB image on a normal display, color space is converted to sRGB, so colors outside the sRGB gamut must be substituted with approximate colors.
If you use Photoshop mainly to edit web images, you may want to set the working color space to sRGB.
This is because sRGB images are usually used on the web so that colors look correct even in the environment that does not support color profiles.
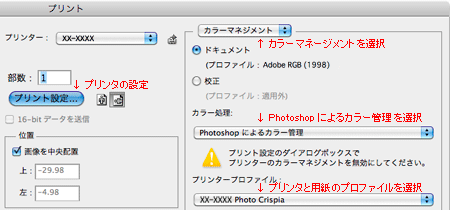 Photoshop (and other Adobe products) allows you to choose whether the printer or Photoshop manages colors in printing.
In the Print window, switch the "Output" to "Color Management", and in the "Color processing" column select "Printer Manages Colors" or "Color management by Photoshop" (right figure).
Photoshop (and other Adobe products) allows you to choose whether the printer or Photoshop manages colors in printing.
In the Print window, switch the "Output" to "Color Management", and in the "Color processing" column select "Printer Manages Colors" or "Color management by Photoshop" (right figure).
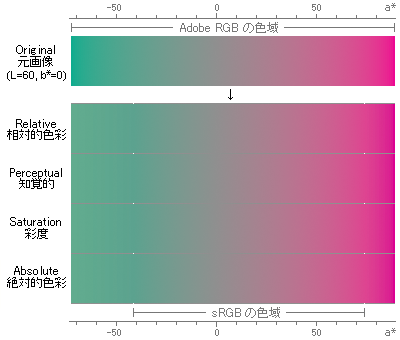 |
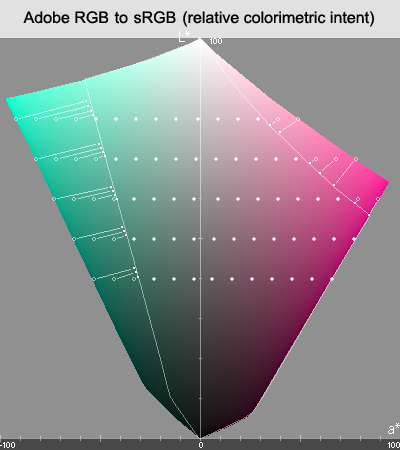 |
| Example of profile conversion (Adobe RGB → sRGB). White points indicate the boundaries of the destination. |
Example of profile conversion (Adobe RGB → sRGB). Cross section of Lab color space (the L*a* plane) is shown |
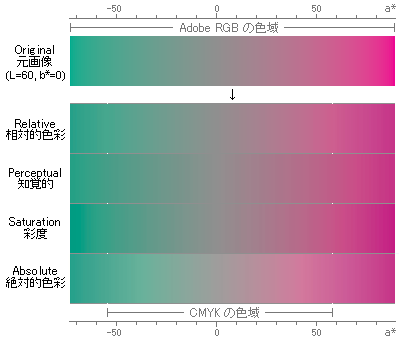 |
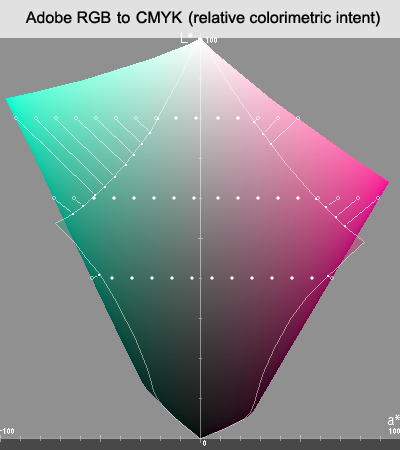 |
| Example of profile conversion (Adobe RGB → CMYK). White points indicate the boundaries of the destination. |
Example of profile conversion (Adobe RGB → CMYK). "Relative Colorimetric" |
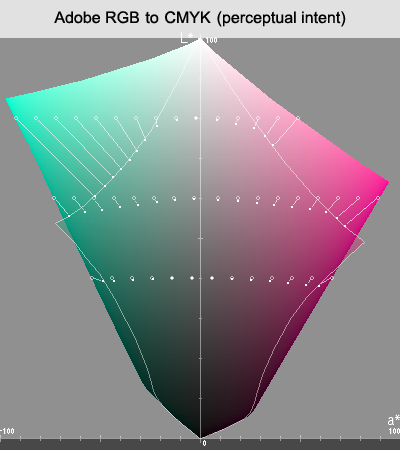 |
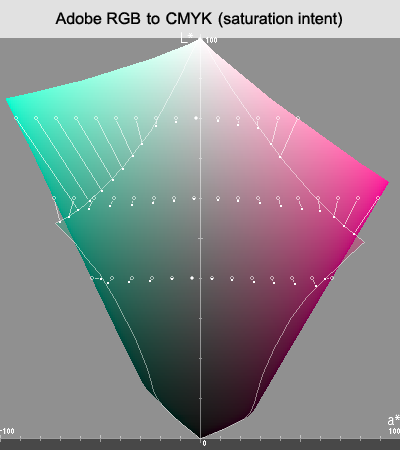 |
| Example of profile conversion (Adobe RGB → CMYK). "Perceptual" |
Example of profile conversion (Adobe RGB → CMYK). "Saturation" |
 When a print shop accepts RGB images, simply hand the data (typically EPS format for photos) with the embedded profile, and leave the profile conversion to the print shop.
On the other hand, when CMYK images are required by a print shop, profile conversion of images to CMYK is needed.
Moreover, since image data of Illustrator usually use the CMYK data, the photos for the Illustrator should be converted to CMYK.
When a print shop accepts RGB images, simply hand the data (typically EPS format for photos) with the embedded profile, and leave the profile conversion to the print shop.
On the other hand, when CMYK images are required by a print shop, profile conversion of images to CMYK is needed.
Moreover, since image data of Illustrator usually use the CMYK data, the photos for the Illustrator should be converted to CMYK.