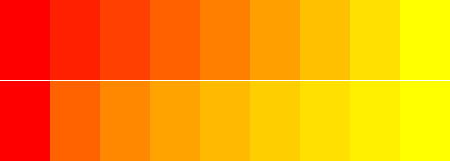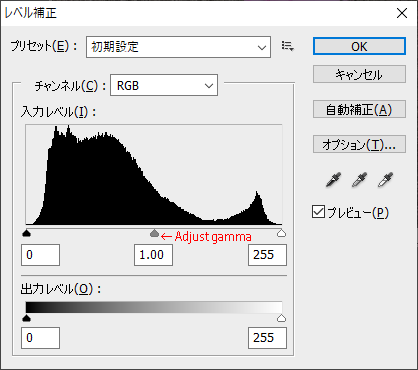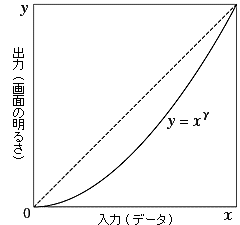 |
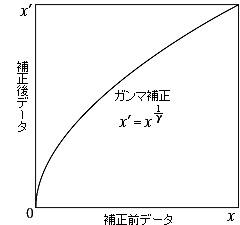 |
| ディスプレイの特性 | ガンマ補正 (逆関数をかける) |
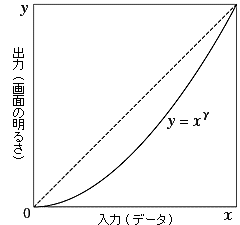 |
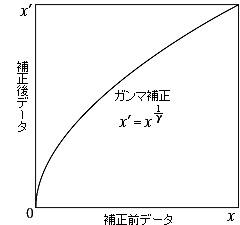 |
| ディスプレイの特性 | ガンマ補正 (逆関数をかける) |
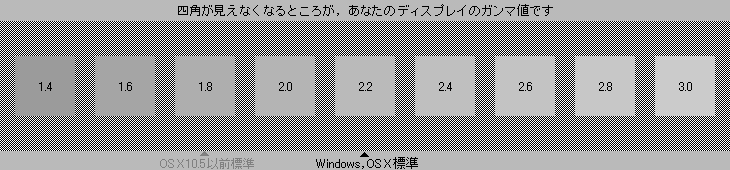

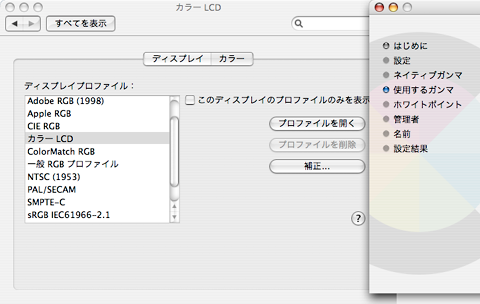 |
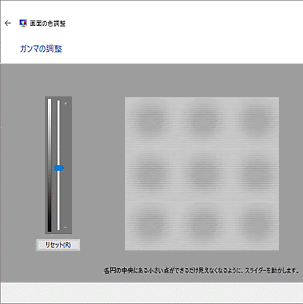 |
| Mac OS X ディスプレイのカラープロファイル設定画面 「補正…」を選ぶとガンマやホワイトバランスが変更できる |
Windows 10 のディスプレイ調整画面 「色の管理」を選ぶとガンマの調整ができる |

|
 |
| エネルギーに比例した RGB 値で保存した場合 |
ガンマ補正済みのふつうの写真 |
つぎの図は,段階的なグラデーションの例である。 上では, RGB 値を等間隔で変化させている。 下は,ガンマ補正をした場合だ。 もちろん,ガンマ補正をした方が中間の色が自然になる。 ただし,Photoshop や Illustrator のグラデーション機能では, 残念ながらガンマ補正まではやってくれないようだ。